使い方
- 対応ブラウザについて
- ユーザー名の登録
- ログイン
- 「全体地図」に入る
- 「全体地図」と「個別霊場地図」
- 地図の見かた
- 「個別霊場地図」
- 地点を記す ─ 地点アイコン
- 道を描く ─ 鉛筆
- コメントの書き込み
- 情報を消す ─ 消しゴム
- CSVデータのダウンロード
- 地図へのリンクを張る
- 地図をブログなどに貼り付ける
- 印刷する
対応ブラウザについて
地図ページの対応ブラウザは次の通りです。
- Google Chrome
- Safari
- Firefox
- Microsoft Edge
各ブラウザは、なるべく最新版をご使用ください。
古いバージョンでは、正常に表示されないことがあります。
iPhoneやAndroidのスマートフォンでは、スマートフォン版が表示されます。
ユーザー名の登録
初めて使われる方は、トップページなどの右上にある「ログイン」ボタンの左の「新規登録」より、ユーザー名と姓名、Eメールアドレス、パスワード、所属を登録してください。ユーザー名やパスワードには半角のアルファベットと数字、半角記号だけが使えます。
アンチウイルスソフトが動作していると登録できないことがあるようですので、登録できない場合は一時的にOFFにしてみてください。


各項目を入力して「新規登録」ボタンを押すと、入力したメールアドレス宛にメールが送られます。そのメール本文にあるリンクをクリックすることで登録が終了します。
「新規登録」ボタンを押しただけでは、登録は完了しませんのでご注意ください。
また、メールが届かない場合は迷惑メールになっていないかご確認ください。
ログイン
画面右上の「ログイン」ボタンを押すと、画面中央に「ユーザー名またはメールアドレス」と「パスワード」の入力欄が現れますので入力してログインしてください。
「ログイン状態を保存する」にチェックを入れると、ログアウトせずにサイトを離れた場合、次回訪れたときに自動的にログインします。
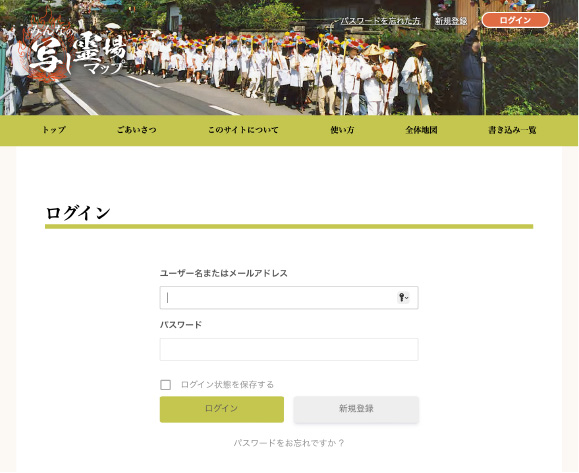
「全体地図」に入る
「全体地図」のメニューをクリックすると全体地図のページに入ることができます。
ログインせずにゲストとして入ることもできますが、その場合は書き込んだ情報は保存されません。

「全体地図」と「個別霊場地図」
「みんなの写し霊場マップ」は、地図上に、札所・施設などの地点アイコンや、霊場エリア・巡礼路の線を自由に書き込むことができます。
それそれの地点アイコンや線は、霊場ごとに作成できる「個別霊場地図」に書き込んでいただきます。
書き込んだ地点や線には、札所の番号や施設名などの情報を入力することができます。
「全体地図」には、非公開に設定されているもの以外の、すべての「個別霊場地図」に書き込まれた情報が表示されます。
「全体地図」では、自分が書き込んだ地点や線を変更したりコメントを追加・編集することはできますが、新しく地点や線を書き込むことはできません。
新しく書き込みたい場合は、それがどの個別霊場地図に属するか指定する必要があるため「個別霊場地図」から行ってください。
地図の見かた

地点アイコンのバックの部分や線を選択したときの強調は、自分が作成したものは水色、他人のものは黄緑で表示されます。
スマートフォンの場合は、次の図のように地図の下に各パレットのアイコンが描かれたタブが表示されます。

「地図を動かす」パレット

「地点情報」パレット
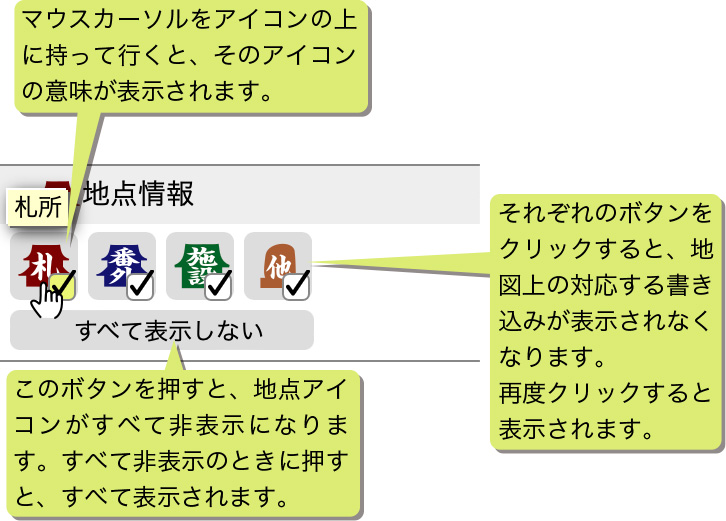
「エリア・ルート情報」パレット

「設定」パレット

リストパレット
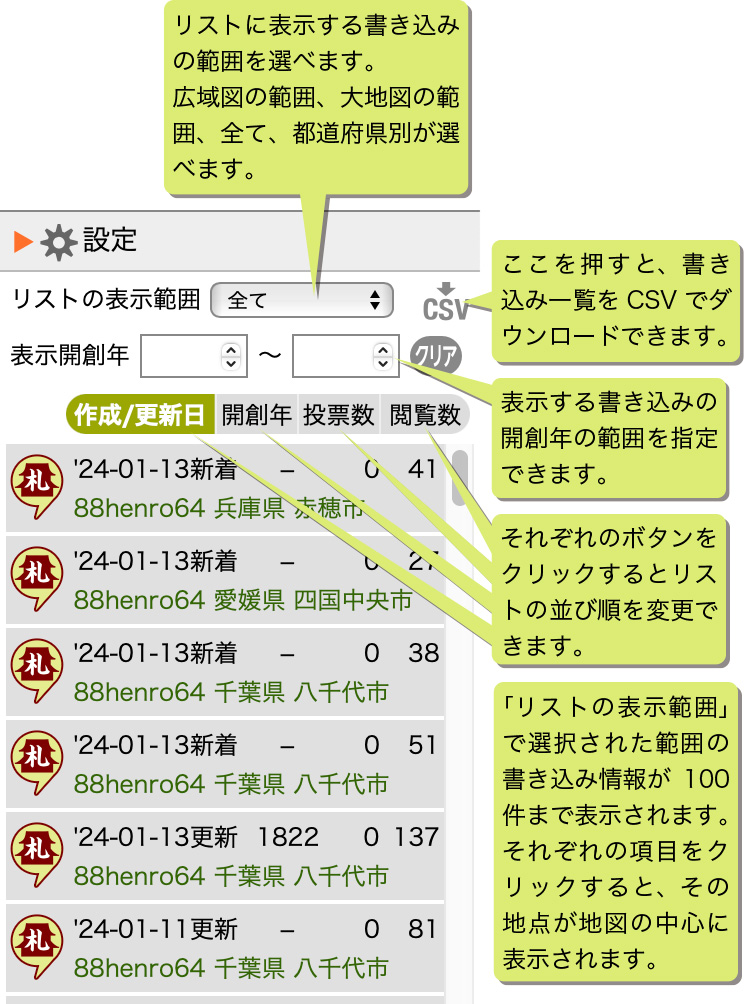
書き込まれた情報の操作
地点のアイコンや線をクリックすると、コメントがすぐ上に表示されます。地点や線に関するコメントは、掲示板のような形式になっています。ログインしていれば誰でも書き込めます。

スマートフォンの場合は、コメントの吹き出しの右下にある標高グラフ表示ボタンを押すことで、標高グラフが表示されます。
「個別霊場地図へ」と書かれているところをクリックすると、その書き込みに対応した個別霊場地図(後述)に入ることができます。
また、コメント中にURLが書かれている場合は、それをクリックするとそのURLのページに跳びます。
標高データの取得には、日本国内は基盤地図情報10mメッシュ、海外は topocoding API を使わせていただいています。

ブラウザの「戻る」ボタンを押すと、ひとつ前に表示していたコメントの吹き出しが表示されます。
戻った後、「進む」ボタンを押すと再度最近表示したコメントの吹き出しが表示されます。
標高グラフの上にマウスカーソルを持ってくると、その場所のスタート地点からの距離、標高等を表示します。

標高グラフの上でマウスボタンを押したまま動かすと、その間の距離や平均勾配を表示します。
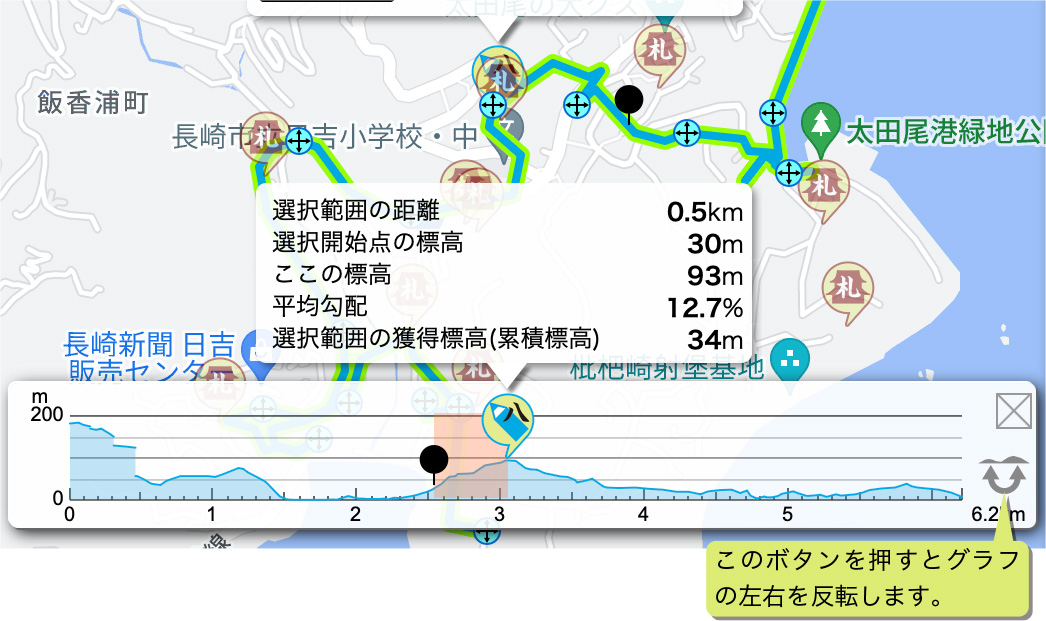
書き込みの表示を一時的に消す
たくさんの線が重なって見にくいときなど、書き込みの表示を一時的に消すことができます。
表示を消したい書き込みのコメントを表示させて、目のマークのボタンを押します。
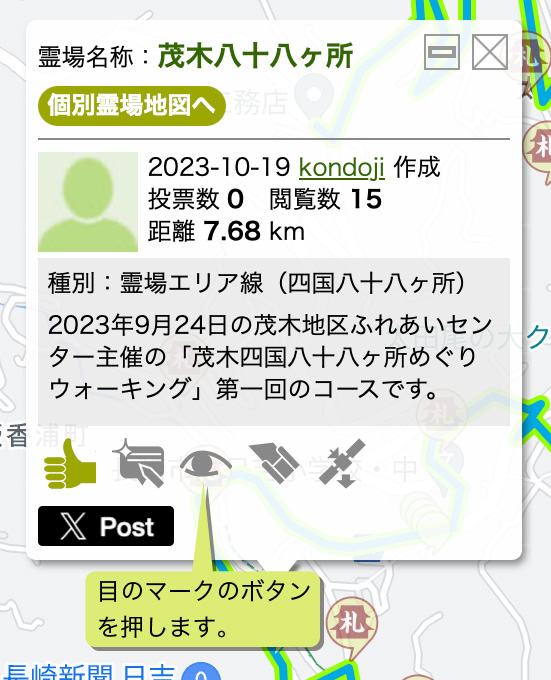
「表示設定」のメニューが表示されるので、「この書き込みを表示しない」等のボタンを押します。
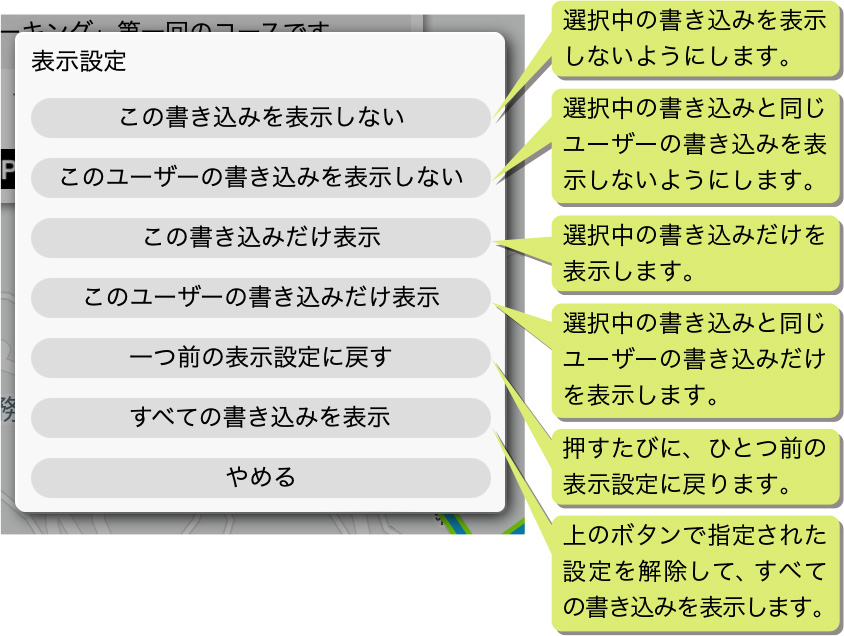
選択した書き込みだけを表示したり、同じユーザーの書き込みを消すことなどもできます。
書き込みの上でマウスボタンを長押ししても、その書き込み以外を一時的に消すことができます。
「個別霊場地図」
各書き込みのコメントの吹き出し内にある「個別霊場地図へ」をクリックすると、対応する個別霊場地図が表示されます。

自分の個別霊場地図の右上にある「公開する」のチェックを外すと、その個別霊場地図の書き込みは、全体地図に表示されなくなります。また、他人がその個別霊場地図を見ることもできなくなります。
写し霊場サイトのトップページや「書き込み一覧」ページにも地図ページへの書き込みのリストが表示されますが、「公開する」のチェックを外したものは、それらのページも表示されなくなります。
地図の右上に表示される地図一覧パレットで新しい個別霊場地図を作成したり、表示させる地図を切り替えることができます。
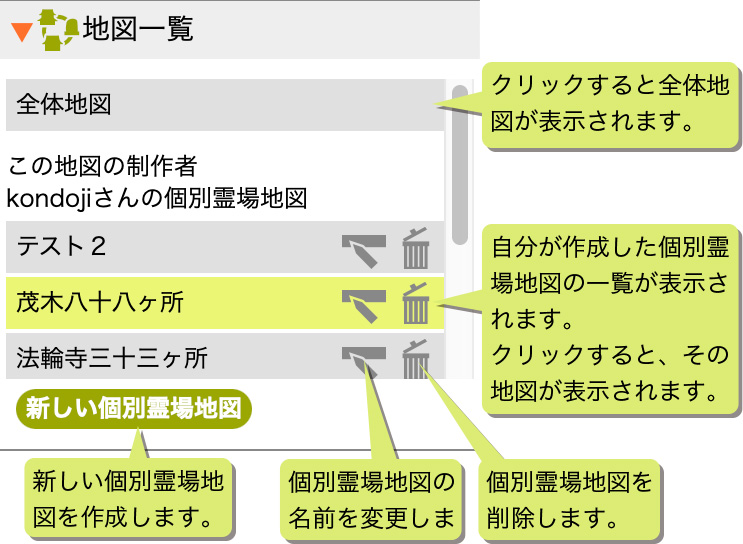
他の人が作成した個別霊場地図にも追加で地点や線を書き込めます。また、他の人が描いた地点や線にもコメントが付けられます。
地点を記す—地点アイコン
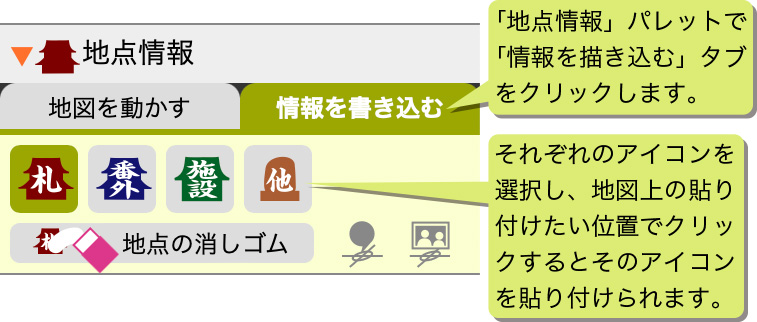
「地点情報」パレットの「情報を書き込む」タブをクリックしてから、地図に貼り付けたい地点アイコン(札所、番外札所など)をクリックして選びます。地図上の任意の位置でクリックすると、地点のアイコンを貼りつけることができます。アイコンを貼りつけるとコメント入力の吹き出しが表示されます。
コメント入力の方法は下の「コメントの書き込み」をご覧ください。
自分が投稿した地点のアイコンは、コメントの吹き出しを表示させてからドラッグすると場所を移動できます。
自分が今いる場所に地点アイコンを書き込む
スマートフォンやタブレットなどGPSを内蔵した機器では、GPSで現在位置を測定し、その位置に地点アイコンを書き込むことができます。


上記赤丸のボタンを押すと、アイコン選択のダイアログが表示されます。
書き込みたいアイコンを選択して「選択」ボタンを押すと、地図上の自分が今いる場所に選択したアイコンが書き込まれます。
写真の緯度経度情報の位置に地点アイコンを書き込む
スマートフォンなどで撮影した写真は、それが撮影された場所の緯度経度情報を持っています。その位置に地点アイコンを書き込み、そのコメント内に写真を貼り付けることができます。

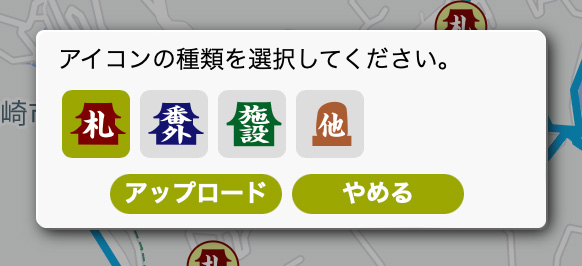
書き込みたいアイコンを選択して「アップロードボタン」を押すと、写真のファイルを選択するウインドウが表示されます。
位置情報を持った写真を選択すると、地図上の対応する場所に地点アイコンが書き込まれ、その吹き出しの中に選択した写真が表示されます。
道を描く—鉛筆
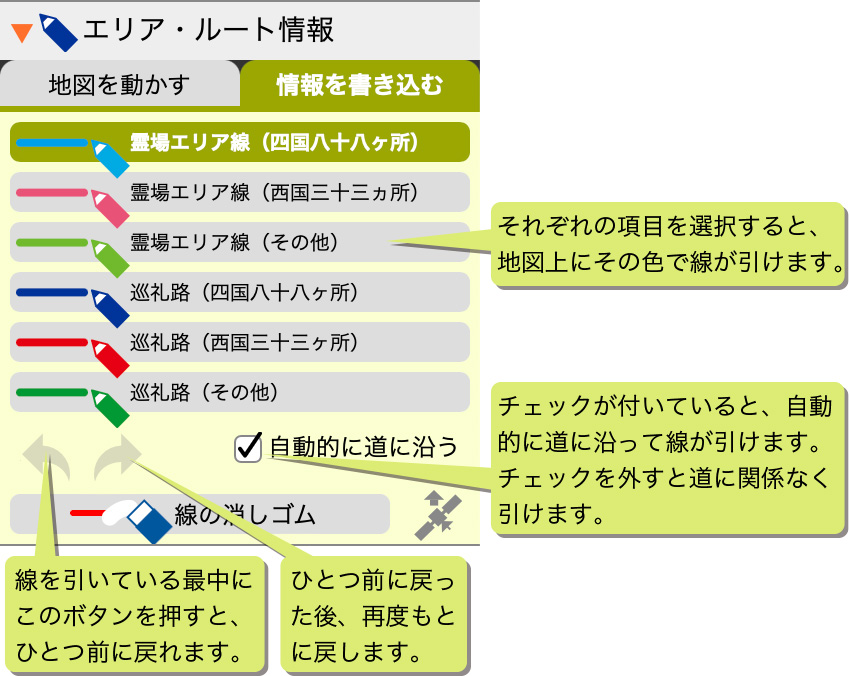
個別霊場地図で、「エリア・ルート情報」パレットの「情報を書き込む」タブを押し、鉛筆を選択した状態で、地図上をクリックしていくと線を引くことができます。
「自動的に道に沿う」にチェックが付いていると、道に沿って線が引かれます。
ただし、この機能はGoogleの徒歩ルート検索の機能を利用しているので、街中では地下街や歩道橋などに線が引かれたり、逆に車が走れない道の場合は線が引けなかったりします。
思った所に線が引けない場合は「自動的に道に沿う」のチェックを外すとどこでも引けるようになります。
線を引いている最中でもこのチェックを付けたり外したり切り替えることができます。
線を終了するにはダブルクリックしてください。
線を引いている間、その線の距離も表示されます。

カーソルが鉛筆のときに地図の端近くに持って行くと、地図が移動します。
線を引き終わるとコメント入力の吹き出しが表示されます。
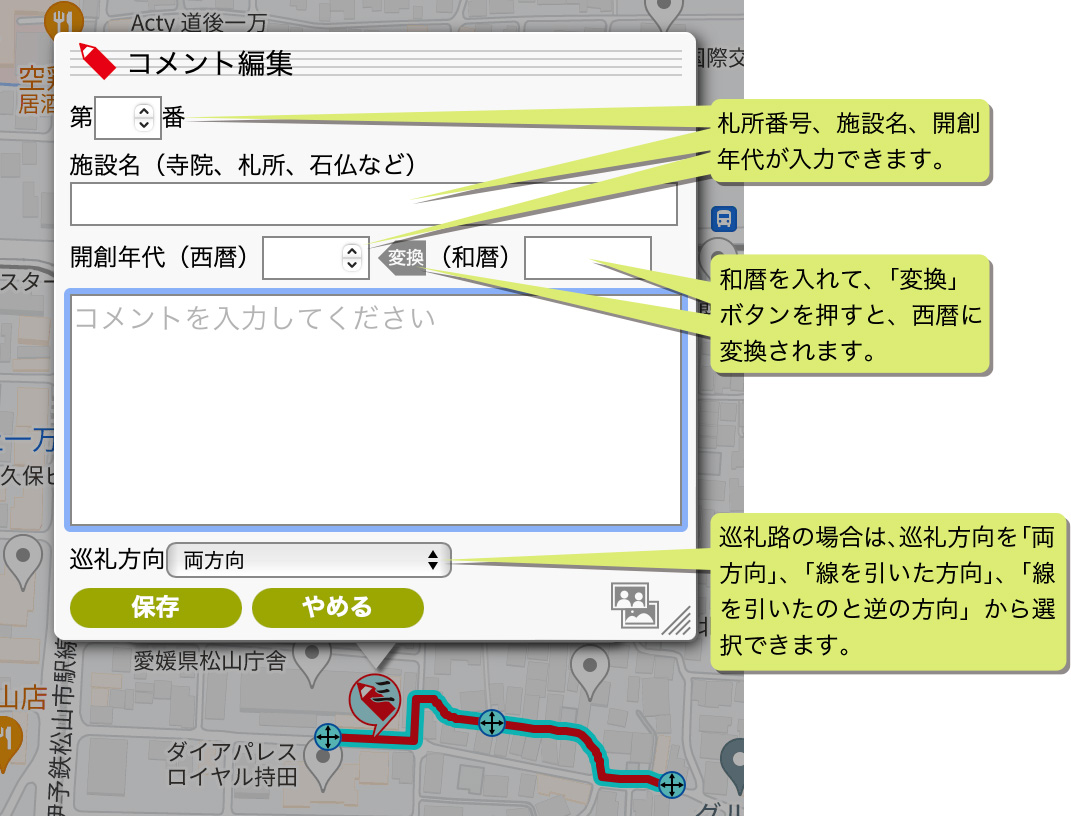
コメント入力の方法は下の「コメントの書き込み」をご覧ください。
GPSデータのアップロード、ダウンロード
(タブレットでは使えません)
GPXおよびKMLのトラックデーターのアップロード、ダウンロードができます。
GPSデーターアップロードボタンを押すと、線の種類を選択するボックスが現れます。
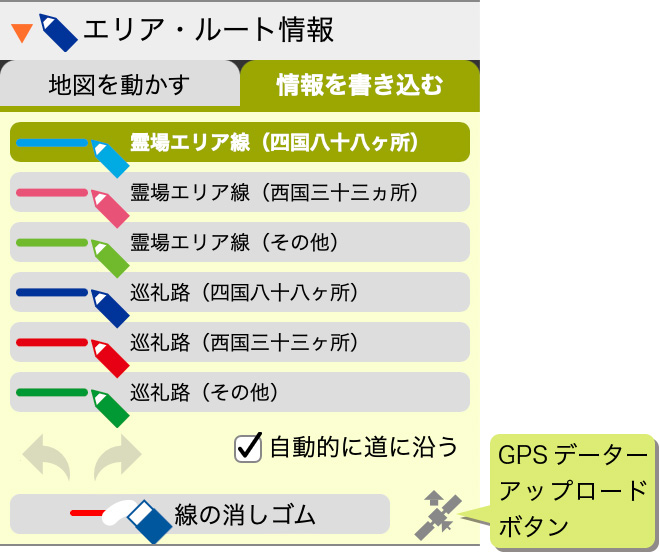
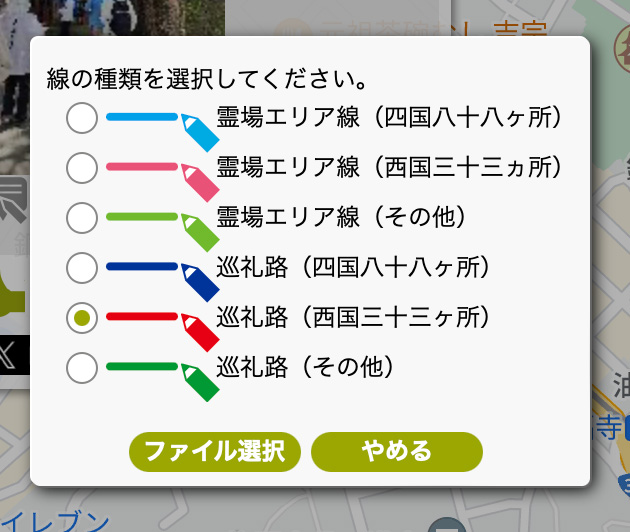
アップロードする線に付けたい色を選択して「ファイル選択」ボタンを押すと、ファイル選択のボックスが現れます。GPXまたはKMLのファイルを選択し、OKボタンを押すと、地図上に線が書き込まれます。
ダウンロードするには、ダウンロードしたい線のコメントを表示させ、GPSデーターダウンロードボタンを押します。
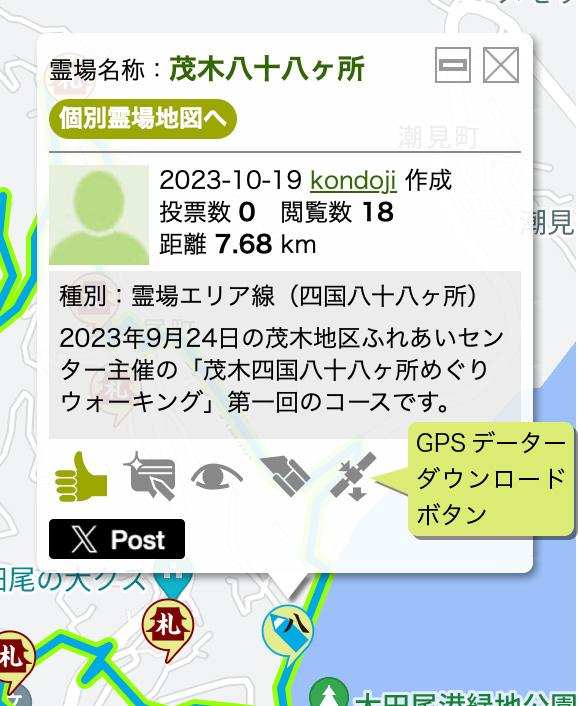

データの形式と、ポイントの間引き数を選択します。
例えば、「100」を選択すると、線の途中のポイントの数が100以上あった場合、100になるまで間引きされます。
「ダウンロード」ボタンを押すとファイルがダウンロードされます。
線を動かす
「ルート情報」パレット等の「地図を動かす」タブが選択されている状態で、自分が引いた線を選択すると、線の端や経由点に![]() マークが表示されます。
マークが表示されます。
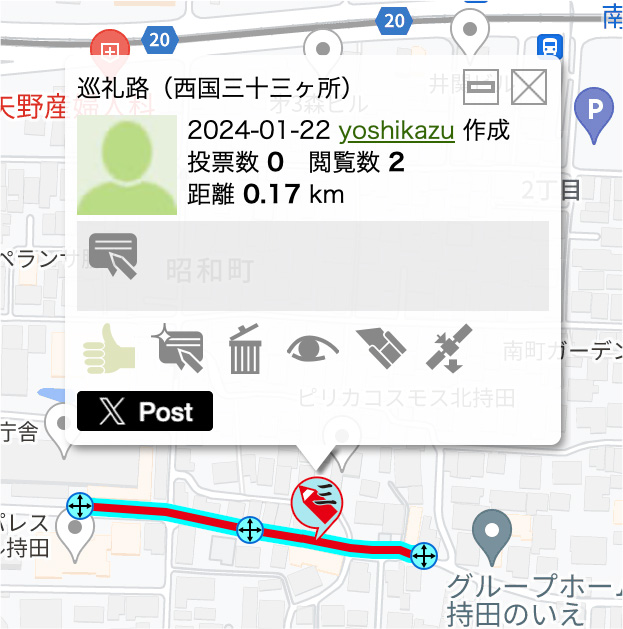
![]() マークをドラッグすると線を動かすことができます。
マークをドラッグすると線を動かすことができます。
「エリア・ルート情報」パレットの「自動的に道に沿う」にチェックが付いていると、道に沿って動きます。
チェックが付いていない場合は、道に関係なく動かせます。


線の![]() マークがない位置をドラッグすると、道の経由点を新しく追加できます
マークがない位置をドラッグすると、道の経由点を新しく追加できます


![]() マークをダブルクリックするとその経由点を削除できます。
マークをダブルクリックするとその経由点を削除できます。
線を継ぎ足す
自分が描いた線に、さらに線を継ぎ足すことができます。
鉛筆が選択された状態で、自分が描いた同じ色の線の端にカーソルを近づけると![]() マークが表示されます。
マークが表示されます。

この![]() マークをクリックすると、その線に継ぎ足して線を引くことができます。
マークをクリックすると、その線に継ぎ足して線を引くことができます。
また、新しく線を引いている最中に、他の自分が描いた同じ色の線の端にカーソルを近づけても![]() マークが表示されます。
マークが表示されます。

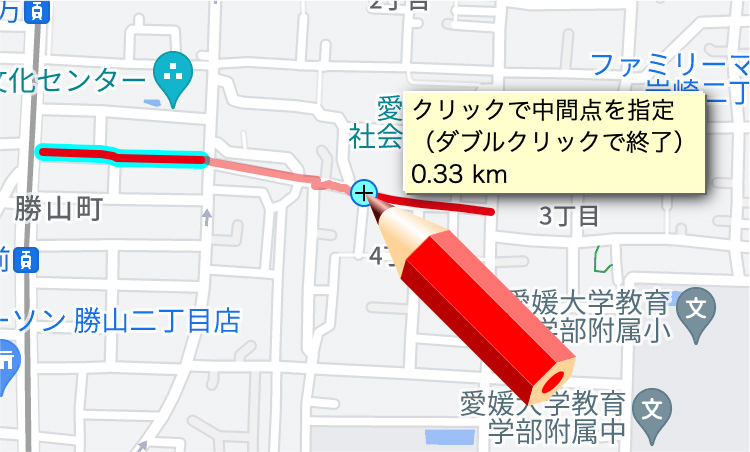
この![]() マークをクリックするとすでに引かれた線に繋げることができます。
マークをクリックするとすでに引かれた線に繋げることができます。
コメントの書き込み
新しく線を引いたり、アイコンを貼りつけたりすると、コメント入力の吹き出しが表示されます。
また、「地図を動かす」モードのときに以前から描かれている線やアイコンをダブルクリックしたり、新規コメントボタンを押しても表示されます。

コメントを書くには、コメント入力の吹き出しに文を書き、「投稿」ボタンを押します。コメントに記入して欲しい内容については、「入力にあたって」(リンク)をご参照ください。
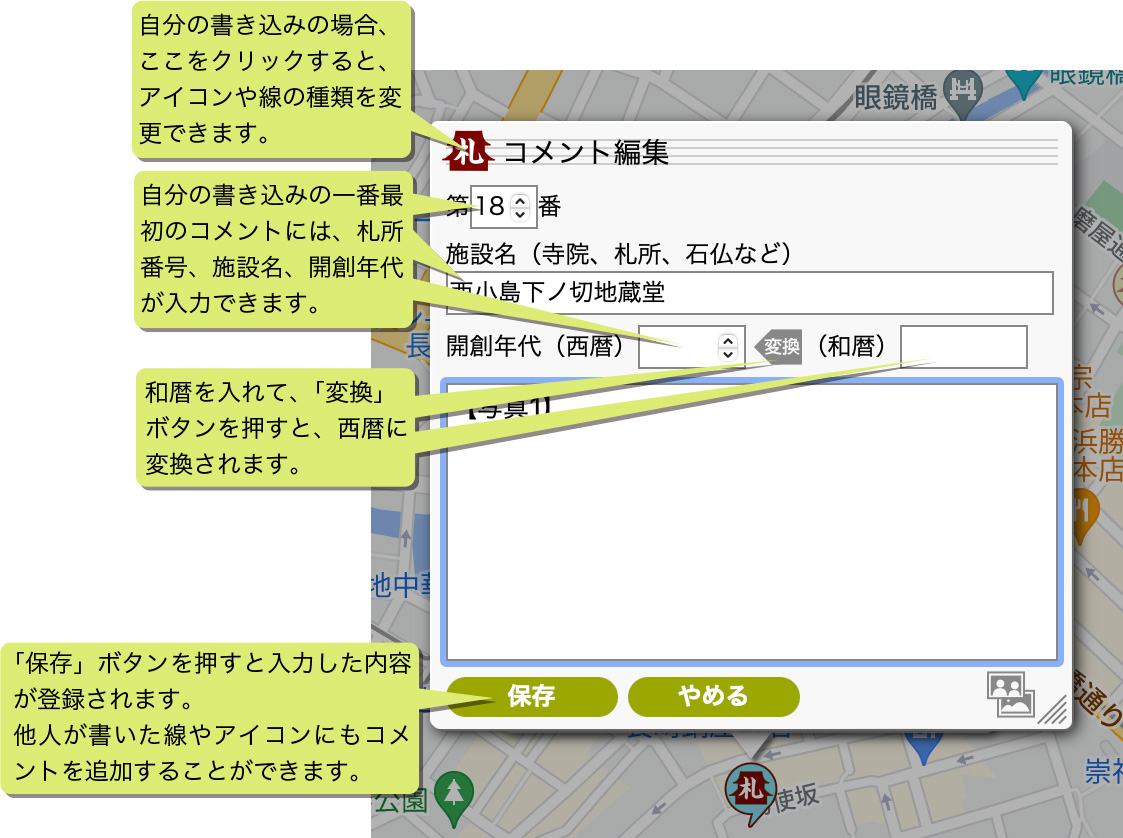
和暦から西暦への変換にはHuTimeの暦変換ツールを使用しています。
自分のコメントの下には、コメント編集ボタンが表示され、これを押すとコメントの編集ができます。
コメントを削除する場合は、コメント入力の吹き出しに表示されているコメントをすべて消して「保存」ボタンを押してください。
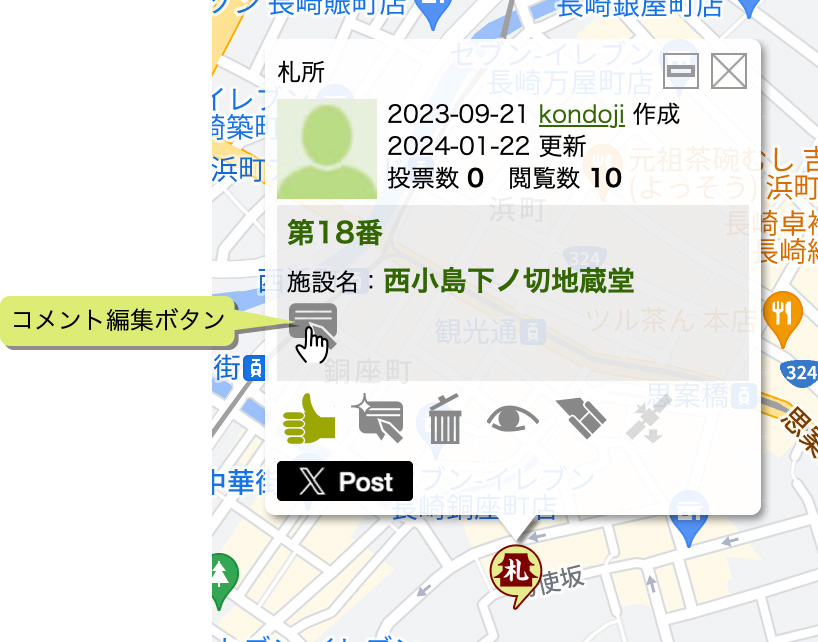
コメントに写真を貼る
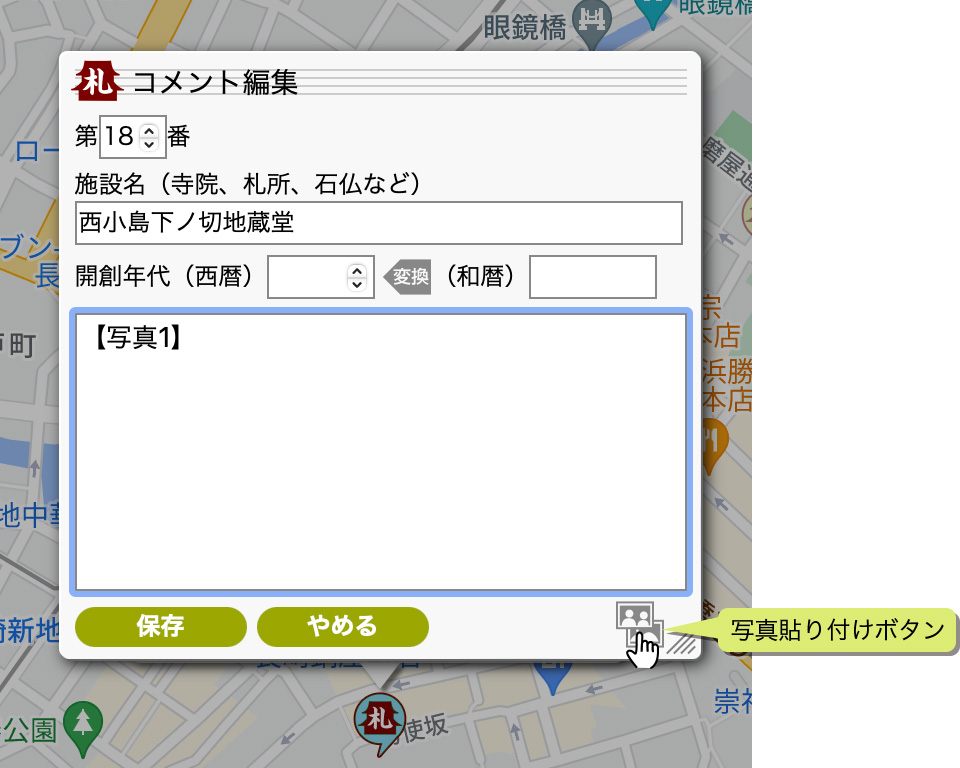
コメントを入力する吹き出し右下のボタン(写真貼り付けボタン)をクリックすると、パソコン上のファイルを選択するボックスが表示されます。画像ファイルを選択すると吹き出しの中に【写真X】(Xは番号)と表示されます。選択できるファイルはJPEG形式やPNG形式、GIF形式など画像系だけです。このあと「投稿」ボタンを押すと、コメント中に写真を貼ることができます。
「写真ボタン」を押して何度か写真を選択することで、複数の写真を貼りつけることもできます。

写真を削除するには、コメント入力の吹き出しの中の【写真X】の文字を削除してください。
また、【写真X】の文字の位置を「コピー」、「貼り付け(ペースト)」で変更することで、写真を貼りつける位置を変更することができます。
情報を消す—消しゴム
地点や線のコメントを表示させたとき、自分の書き込みならごみ箱マークの削除ボタンが表示されます。
これを押すと地点や線を消すことができます。
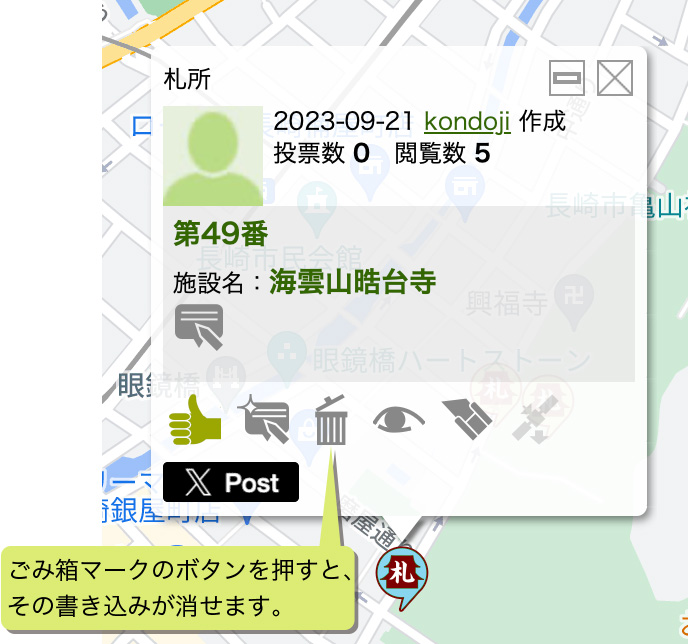
消しゴムツールを使って消すこともできます。
道を消す場合は「道の消しゴム」、地点を消す場合は「地点の消しゴム」を選びます。マウスでドラッグして消したい部分をなぞると、その部分の情報が削除されます。
他人の書き込みは消せません。

CSVデータのダウンロード
書き込みの一覧をCSVファイルでダウンロードできます。
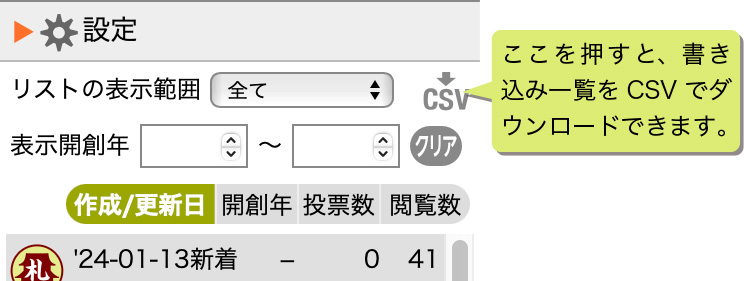
「全体地図」では、非公開の個別霊場地図以外すべての書き込み情報がダウンロードできます。
「個別霊場地図」では、その地図内に表示されている情報だけがダウンロードできます。
地図へのリンクを張る
この地図の特定の場所や地点、線に他のページからリンクを張ることができます。
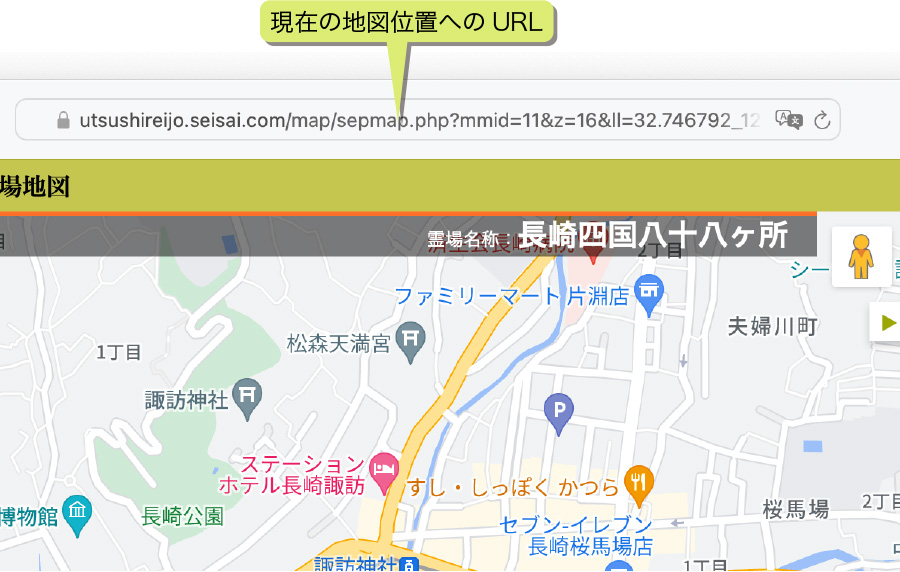
ブラウザのURL入力ボックスに、現在の地図位置へのリンクアドレスが表示されます。
これを「コピー」し、掲示板やブログに「貼り付け(ペースト)」すると、地図の特定の場所にリンクを張ることができます。
地点や線のコメントを表示しているときは、その地点や線へのリンクアドレスが表示されます。
これを他のサイトに貼り付けてクリックすると、その地点や線が地図の中央に表示されて、コメントも表示されます。
地図をブログなどに貼り付ける
地図の一部を切り取って、ブログなどに貼り付けることもできます。
まず、切り取りたい位置の地図を表示させて、コメントが表示された状態で貼り付けたければ、コメントを表示させます。コメント中か「地図を動かす」パレット内のカッターの絵のボタンを押します。
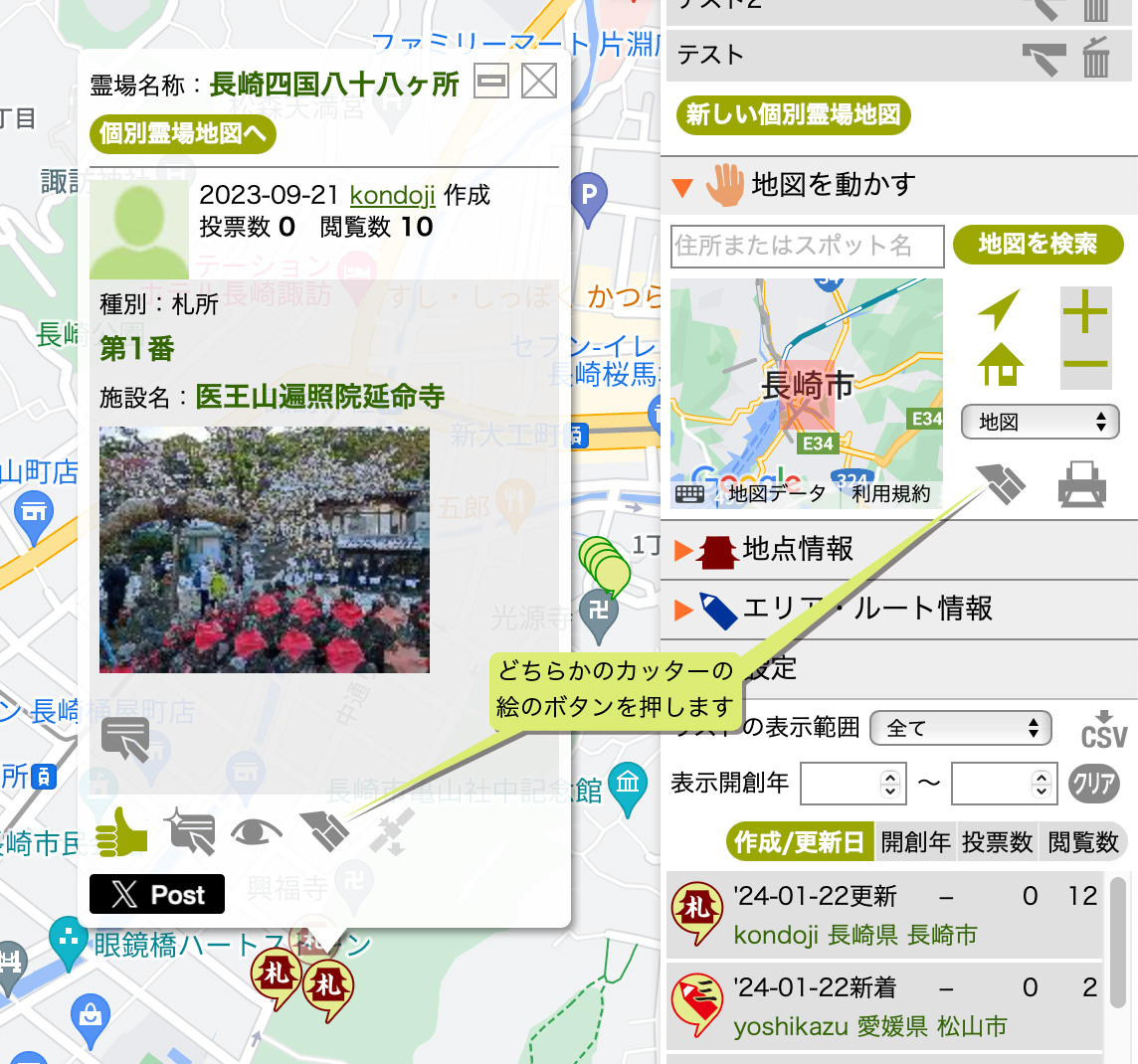
マウスカーソルがカッターの形に変わるので、切り取りたい範囲の左上でマウスボタンを押し、押したままマウスを移動させ、右下でボタンを放します。

ブログに貼り付けるタグが表示されます。それをコピーして、ブログの書き込み画面で「貼り付け(ペースト)」をすると、そのタグが貼り付けられます。
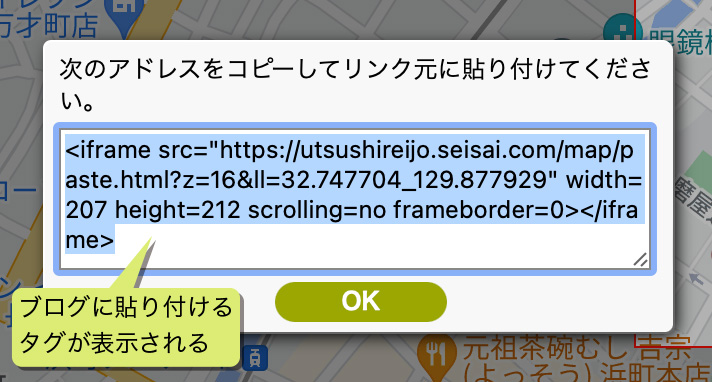
ただし、地図が貼り付けられるブログは<iframe>タグをサポートしているものだけです。
サポートしていないブログでは、貼り付けても地図は表示されません。
印刷する
(タブレットでは使えません)
地図を印刷するには、まず地図右上にあるプリンタマークの印刷ボタンを押します。
ブラウザの「印刷」メニューでは正常にプリントできないのでご注意ください。

印刷用地図が表示されるので、マウスのドラッグ(地図の上でマウスボタンを押したまま動かす)や、地図の上の+(拡大)、-(縮小)ボタンで、地図を印刷したい位置に移動させてください。
地点や線のコメントを表示した状態で印刷したい場合は、マウスカーソルをその地点や線の上に持って行ってコメントを表示させてください。
その後、地図の上の「印刷」ボタンを押すと印刷されます。

ただし、ブラウザや印刷ダイアログの設定によって、うまく印刷されないこともあります。